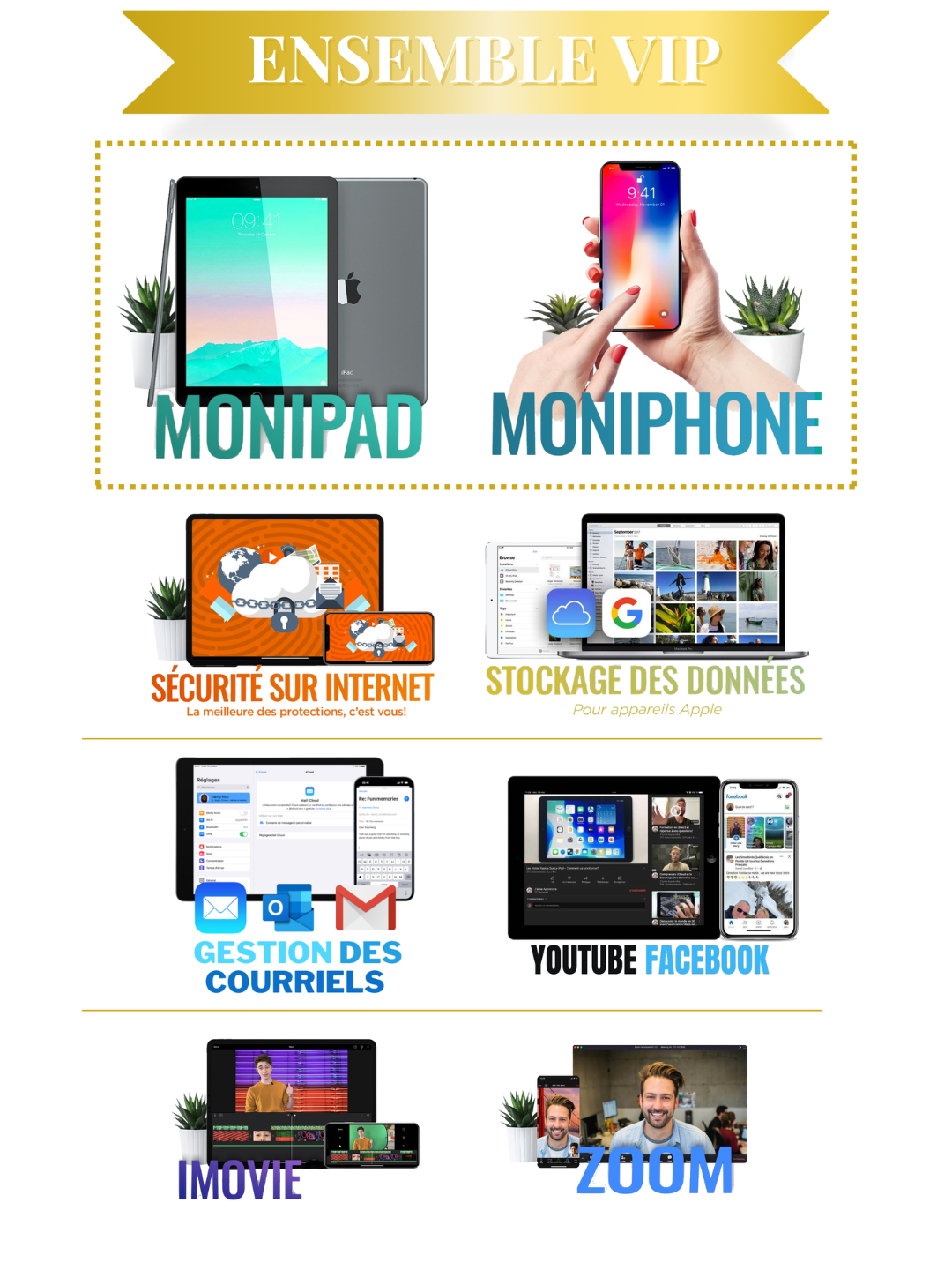Voyager avec votre iPhone peut rapidement générer des frais cachés si vous n’avez pas bien configuré vos données mobiles. Dans cet article, nous répondons à la question la plus fréquente : faut-il désactiver les données cellulaires à l’étranger ? Et surtout, quelles sont les meilleures options pour ...
Vous attendez un courriel qui n’arrive pas ? Pas de panique. Ce guide vous présente les étapes simples à suivre pour retrouver un message manquant, qu’il soit en retard, caché dans un dossier secondaire ou classé comme indésirable.
Pourquoi ces courriels peuvent disparaître ?
Il arrive que certa...
Introduction
Vous avez des photos à montrer à vos proches ? Une vidéo YouTube à visionner confortablement ? Ou tout simplement envie de profiter de votre iPad sur un grand écran ? Avec AirPlay et la fonction Recopie de l’écran, c’est possible, sans fil, et très facile.
Aujourd’hui, on vous expliqu...
Introduction
Avec l'essor des réseaux sociaux et des outils de communication en ligne, les arnaques aux faux comptes se multiplient. Que ce soit un faux profil d'une célébrité ou d'un proche, ces escrocs tentent de soutirer de l'argent ou des informations sensibles. Aujourd'hui, l'intelligence arti...
Avec autant d’options disponibles, choisir le bon iPad peut rapidement devenir une tâche complexe. Ce guide a pour objectif de vous aider à sélectionner l’iPad qui correspond le mieux à vos besoins, en prenant en compte des critères comme la performance, la taille et le stockage. En comprenant ce qu...
📱 Découvrez 7 Astuces Pour Maîtriser le iPad et iPhone!
Devenez autonome avec les nouvelles technologies.

Entrez votre nom et courriel pour recevoir les 7 vidéos!
Je déteste le spam, je ne vous enverrai jamais de courriels non sollicités.

J'aime Apprendre est une plateforme en ligne, conçue au Québec, pour aider les gens à tirer le maximum de leur iPad et leur iPhone.
Contactez-nous
Notre équipe est disponible pour répondre à vos questions. Cliquez ci-dessous pour discuter avec nous.